Wenn auf einer WatchGuard die Zusatz-Option “Fireware Pro” bzw. “XTM Pro” aktiviert ist, können bis zu vier Interfaces als External Interface konfiguriert werden. Hier können jeweils unterschiedliche Internet-Anschlüsse angebunden werden. Ein typisches Anwendungs-Szenario sieht so aus: Kunde x hat eine Standleitung mit x Mbit Bandbreite, die bisweilen überlastet ist, weil “zu viel” HTTP/HTTPS-Traffic (Eigennutzung, sprich Surfen und Downloads) die Leitung “dicht” macht und zu wenig Bandbreite für VPN-Anbindungen, E-Mail und andere unternehmenskritische Anwendungen übrig bleibt…
Statt einfach die Bandbreite der Standleitung für teuer Geld beim Provider hochsetzen zu lassen, kann auch darüber nachgedacht werden, einen – deutlich billigeren – ADSL, VDSL oder Kabel-TV-Anschluss als zweiten Internet-Anschluss an die gleiche WatchGuard anzubinden und über das Firewall-Regelwerk festzulegen, dass der typische HTTP und HTTPS Traffic über eben diese billigere DSL-Leitung geführt wird (Policy Based Routing, PBR). Damit wird die (teure) Standleitung von eben diesem Traffic ENTLASTET.
Die unternehmenskritischen Services können so evtl. auch auf längere Sicht auf dem bisherigen Stand zu deutlich geringeren laufenden Kosten versorgt werden.
Wenn nun mindestens ein zweites Interface der WatchGuard als “External” konfiguriert wird, sind zusätzliche Einstellungen erforderlich, ohne die das gewünschte Verhalten eventuell nicht zum Tragen kommt! Insbesondere muss im Policy Manager unter Network > Configuration die Registerkarte Multi-WAN beachtet werden, die bei Verwendung nur eines einzelnen externen Interfaces “ausgegraut” war.
Hier wähle ich in der Regel als Default-Verhalten im Multi-WAN-Betrieb anstelle des voreingestellten Verfahrens “Routing Table” das Verfahren “Failover” aus und aktiviere hinter dem Button “Configure” die am typischen Multi-WAN-Betrieb beteiligten externen Interfaces (die Zahlen in Klammern entsprechen der Interface-Nummer auf der WatchGuard: z.B. 0=eth0, 6=eth6):
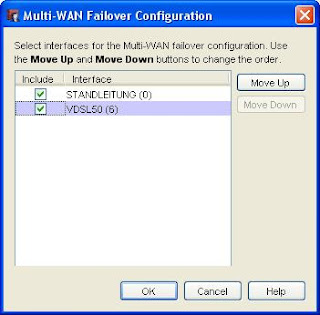
Die angezeigte Reihenfolge der Interfaces entspricht auch dem tatsächlichen Verhalten der WatchGuard Firebox für ausgehende Verbindungen: sofern keine PBR-Regel ein anderes Verhalten vorschreibt, werden die Interfaces gemäß dieser Liste von oben nach unten bedient. Will heißen: Wenn das ganz oben aufgeführte Interface “ACTIVE” ist, dann wird auch genau dieses per Default bedient, ansonsten wird das nächste Interface in der Liste verwendet…
Wie erkennt nun die WatchGuard, ob ein Interface “ACTIVE” ist oder nicht? Auch dies wird über die Registerkarte Multi-WAN gesteuert:
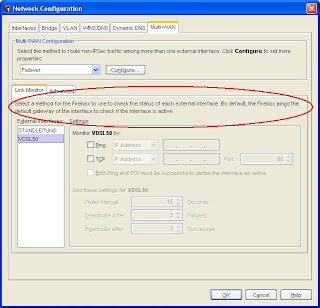
Für jedes der am Multi-WAN Verhalten beteiligten Interfaces muss nun definiert werden, woran die WatchGuard die Verfügbarkeit des Interfaces festmachen soll. Das Default-Verhalten ist in der roten Markierung und den darunter aufgeführten Settings beschrieben. Demzufolge pingt die Firebox alle 15 Sekunden eine IP-Adresse an (standardmäßig das Default Gateway des jeweiligen Interfaces). Wenn die angepingte IP-Adresse (3+1) = 4 x 15 => 60 Sekunden) nicht antwortet, wird das Interface auf “INACTIVE” gesetzt. Kommen wieder drei aufeinanderfolgende Antworten im Abstand von 15 Sekunden, wird das Interface wieder auf “ACTIVE” gesetzt und nimmt am Multi-WAN-Verfahren teil.
Daraus ergeben sich zwei Problematiken:
- Problem 1 (Szenario Standleitung) => “Wo befindet sich das Default Gateway einer Standleitung?” Antwort: “Das ist der Übergaberouter des ISP, der sich in der Regel beim Kunden vor Ort befindet und per Kabel direkt an der WatchGuard angeschlossen ist”. Wenn nun eben dieser Router auf “ping” antwortet: Ist das eine zuverlässige Aussage darüber, ob nun die eigentliche Internet-Anbindung durch diesen Router hindurch funktioniert? Antwort: “Nein”. Typischerweise sollte also hier eine EXPLIZITE IP-ADRESSE konfiguriert werden, die irgendwo tatsächlich im Internet liegt.
- Problem 2 (Szenario PPPoE oder DHCP-Einwahl) => Das Default Gateway des Interfaces wird dem Interface vom Provider erst bei der Einwahl zugewiesen. In vielen Fällen (providerabhängig!) antwortet aber genau diese als Default Gateway zugewiesene IP-Adresse nicht auf ping. Was ist also das Resultat im Default-Zustand? Das Interface arbeitet zunächst (3+1) x 15 => 60 Sekunden ordnungsgemäß, wird dann jedoch von der WatchGuard als “INACTIVE” eingestuft und aus dem Multi-WAN-Verfahren herausgenommen… Insbesondere in diesem Fall sollte also UNBEDINGT eine tatsächliche IP-Adresse im Internet als ping-Ziel definiert werden…
Es ist nun also erkennbar, dass man sich im Multi-WAN-Umfeld von der Verfügbarkeit von externen Systemen abhängig macht, auf die man selbst keinen Einfluss hat! Ich verwende hier meist “bekannte” IP-Adressen, die in sich oft hochverfügbar ausgelegt sind: 8.8.8.8, 4.2.2.3, 141.1.1.1 oder die typischen DNS-Server der Telekom 194.25.0.60, 194.25.0.68, 194.25.0.52, 194.25.2.129 etc. Providerunabhängig lautet meine Empfehlung generell: Verwenden Sie hier nach Rücksprache mit Ihrem Leitungs-Provider eine IP-Adresse im Backbone Ihres Providers, die nachweislich hochverfügbar ausgelegt ist – und die sich nicht in absehbarer Zeit ändern wird!
(Mit der 141.1.1.1 hatte ich letzte Woche z.B. Probleme, weil die Betreiber wohl irgendwelche Wartungsarbeiten auf dem System durchgeführt haben, und die IP eine Zeitlang nicht erreichbar war – mit den Konsequenzen, die man sich sicher gemäß o.g. ausmalen kann… War zum Glück an einem Wochenende…)
Nachdem nun die Voraussetzungen für das korrekte Funktionieren von mehreren Interfaces im Multi-WAN-Umfeld gegeben sind, kann man an das Konfigurieren der tatsächlichen PBR (Policy Based Routing) Firewall-Regeln herangehen. Mehr dazu später heute Abend, wenn ich vom Strand zurück bin. Schließlich bin ich nun mal diese Woche im Urlaub… 🙂





