Viele Kunden steigen derzeit von einer WatchGuard X Core e-series X550e, X750e, X1250e auf ein entsprechendes Nachfolge-Modell XTM 505, XTM 510, XTM 520 und XTM 530 um (respektive von X Peak e-series auf XTM8). Fast immer taucht die Frage auf, ob die bestehende Konfiguration des “alten” Geräts auf das “neue” Gerät übertragen werden kann. Ja, sie kann. Es gilt aber ein paar kleine Hürden zu überwinden.
Zunächst muss natürlich die neue Box über die WatchGuard Website registriert und der neue Feature Key (Lizenzdatei) heruntergeladen werden. Auf dem Konfigurations-PC/Notebook haben Sie den aktuellen WSM 11.4.2 und die entsprechende Fireware XTM 11.4.2 für Ihre Geräte-Familie installiert, und auch das Adobe Flash Plugin für Ihren Browser ist vorhanden. Über https://10.0.1.1:8080 melden Sie sich mit dem User “admin” und dem Factory Default Kennwort “readwrite” an. Sie klicken den Setup Wizard mit den Default-Werten durch, importieren dabei auch den Feature Key und vergeben am Schluss Ihre eigenen Firewall-Kennwörter. Nach der erneuten Anmeldung mit Ihrem eigenen “admin”-Kennwort installieren Sie über System > Upgrade OS die neueste Fireware XTM 11.4.2 auf der Box, die daraufhin einmal durchbooten wird. Auf Ihrem Konfigurations-PC/Notebook starten Sie dann den WSM 11.4.2 und machen ein “Connect to Device” zu Ihrer neuen XTM-Box. Anschließend öffnen Sie den Policy Manager, der Ihnen die praktisch “leere” XML-Konfigurationsdatei der neuen XTM-Box anzeigt.
So weit, so gut. Erst jetzt wird es interessant:
Im Policy Manager laden Sie über File > Open > Configuration File die letzte XML-Konfigurationsdatei Ihrer “alten” WatchGuard. Auf die Frage “Do you want to save this new configuration to a file?” antworten Sie mit NEIN.
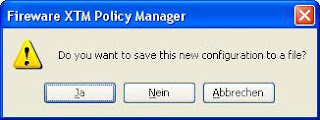
Sie sehen daraufhin die Konfigurationsdatei Ihrer “alten” WatchGuard. Falls Sie bisher eine X750e/X1250e im Einsatz hatten, bei der das Interface ganz rechts außen (eth7) im Einsatz war, sollten Sie sich die Network > Configuration Einstellungen für dieses Interface auf Papier notieren und prüfen, ob das Interface irgendwo namentlich in Firewall-Regel(n) auftaucht und auch diese entsprechend dokumentieren! Über Setup > System > Model wählen Sie Ihr neues Hardware-Modell aus. Es folgt eine Warnmeldung, die auf die veränderte Anzahl der Ethernet-Schnittstellen hinweist (eine XTM5 hat jetzt 7 Interfaces, eine alte X550e hatte 4, eine X750e/X1250e 8 Interfaces). Anschließend müssen Sie noch bei Setup > Feature Keys den Feature Key der alten Box removen und den Feature Key der neuen Box importieren. Beachten Sie bitte, dass im Policy Manager ganz unten rechts noch der Hinweis steht, dass es sich um eine Konfigurationsdatei des Typs “Fireware XTM v11.0-v11.3.x” handelt:

Auch bis hierhin alles planmäßig.
Anschließend starten Sie ein “Save to Firebox”. Die eventuelle Warnmeldung “The specified IP address does not match any of the interfaces specified in this config file. Are you sure you want to save to this Firebox?” (…ist klar, weil Ihre alte Konfigurationsdatei höchstwahrscheinlich eben nicht die 10.0.1.1 für eth1 enthält…) bestätigen Sie mit JA.
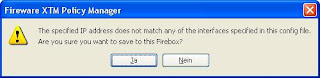
und erhalten dann eine zweite Warnmeldung: “The configuration file must be upgraded before it can be saved to the v11.4.2 device. Would you like to upgrade the configuration now?”. Auch die bestätigen Sie mit JA.
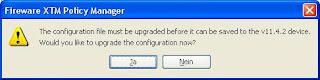
Anschließend folgt überraschend: “Error communicating with Firebox [IP]. INTERNAL_ERROR: The configuration is invalid, missing application action object”, die Sie nur mit OK bestätigen können.
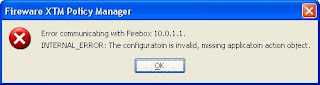
=> Brechen Sie den Vorgang dann mit CANCEL ab und schließen Sie den Policy Manager.
Öffnen Sie den Policy Manager erneut, und öffnen Sie über File > Open > Configuration File die NEUESTE Version der Konfigurationsdatei, die im Zuge des vorigen “Save to Firebox” gespeichert wurde (ist nur wenige Minuten alt…). Bestätigen/ignorieren Sie die weiter oben bereits beschriebenen Warnmeldungen und starten Sie dann erneut den Vorgang “Save to Firebox”. Beachten Sie in diesem Zusammenhang, dass nun im Policy Manager ganz unten rechts für die Konfigurationsdatei der Typ “Fireware XTM v11.4.2” angezeigt wird:
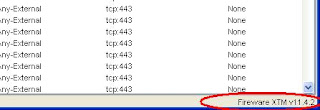
=> Jetzt – beim zweiten Mal – sollte das Hochladen der Konfigurationsdatei funktionieren:
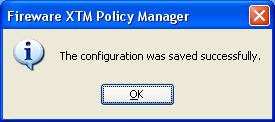
Danach sollten Sie die neue Box dann auch über die “alten” TCP/IP-Einstellungen auf den entsprechenden Interfaces ansprechen können! [Hinweis: die Firewall-Kennwörter sind nicht Bestandteil der Konfigurationsdatei, sondern hardwarespezifisch! D.h. die neue Firebox hat nicht automatisch die Kennwörter der alten Firebox, sondern die, die Sie ihr über den Setup Wizard verpasst haben!]



